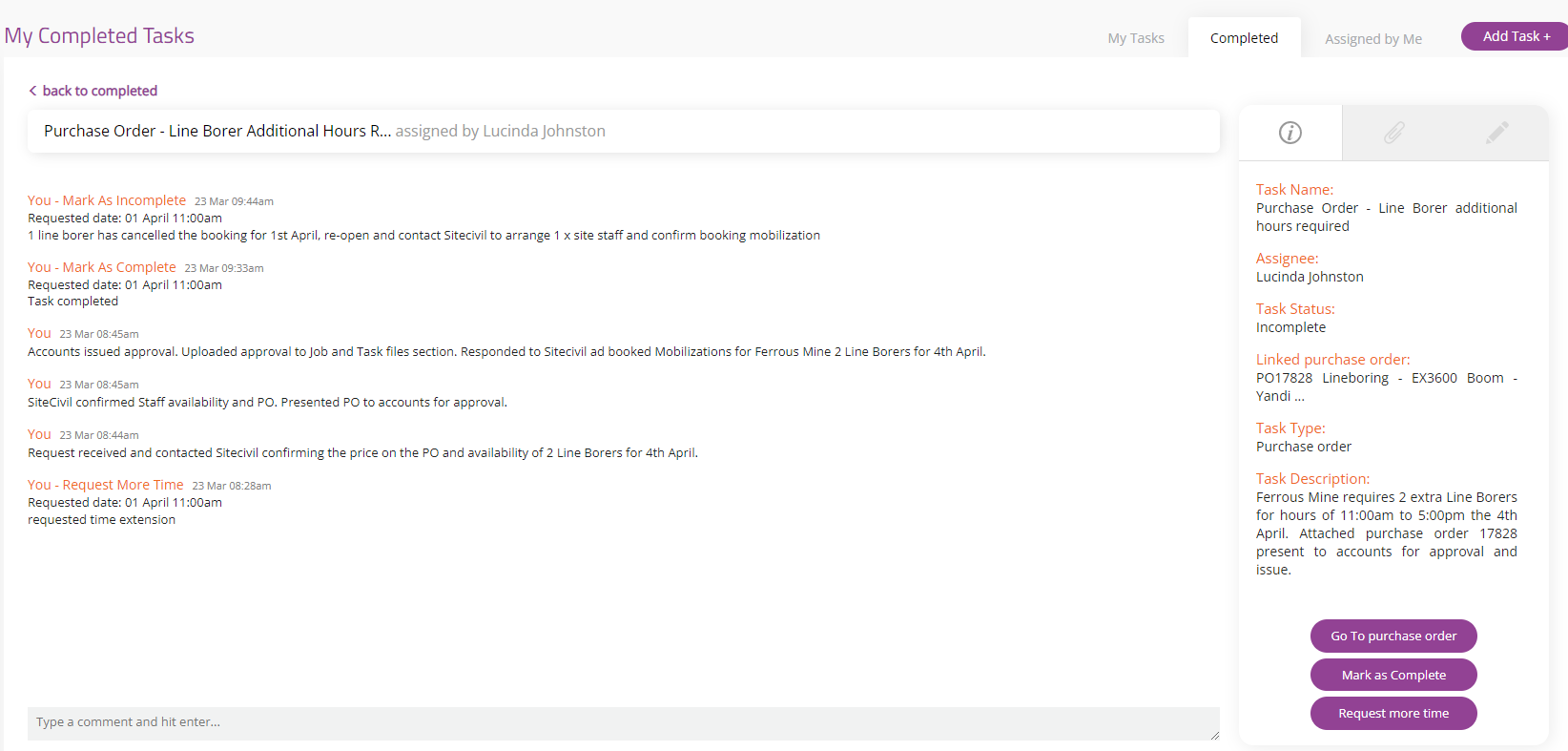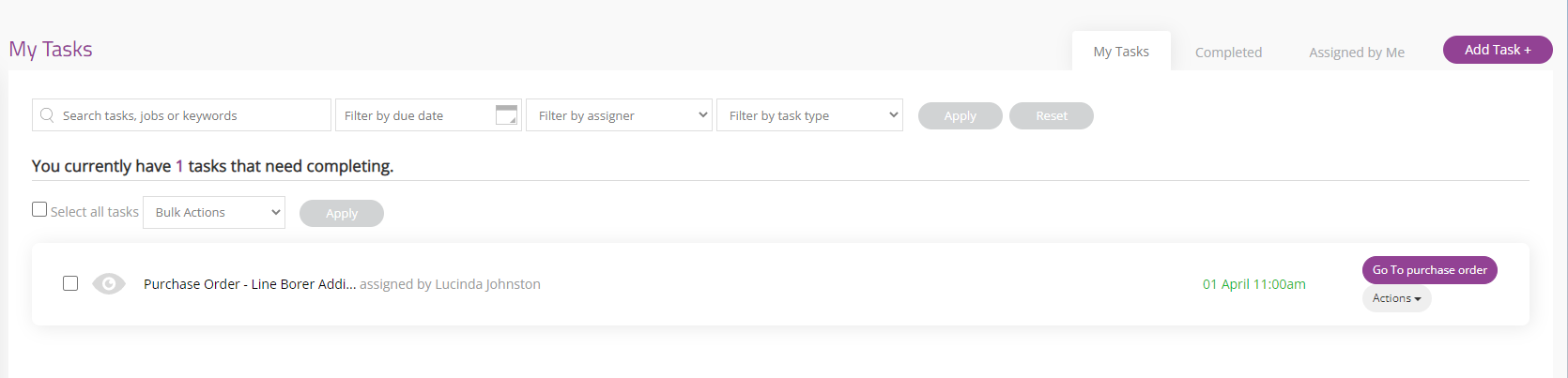Step 1: How to manage the tasks you create for other staff.
You can manage the tasks you have created for other Sprintsuite users in several ways like view, edit and duplicate.
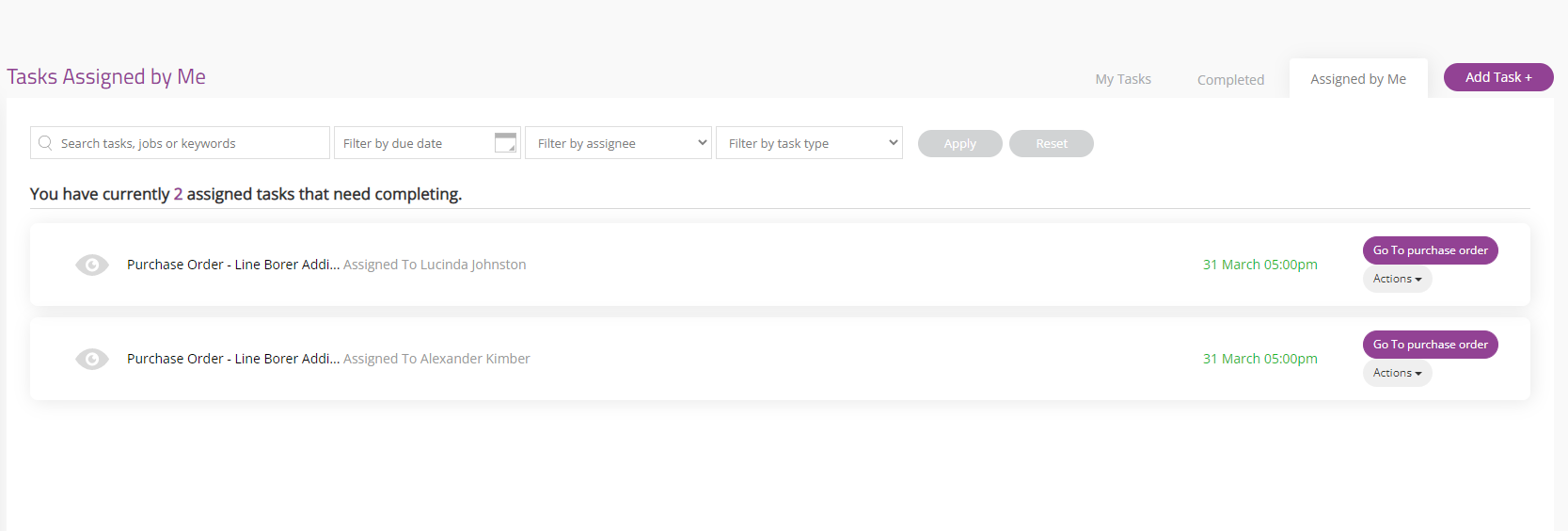
1. You can quickly edit the date / time, task title, description, assigned staff and attached files by pressing the Actions button & Edit Task, to the right side of the task, then press Update task to save your changes.
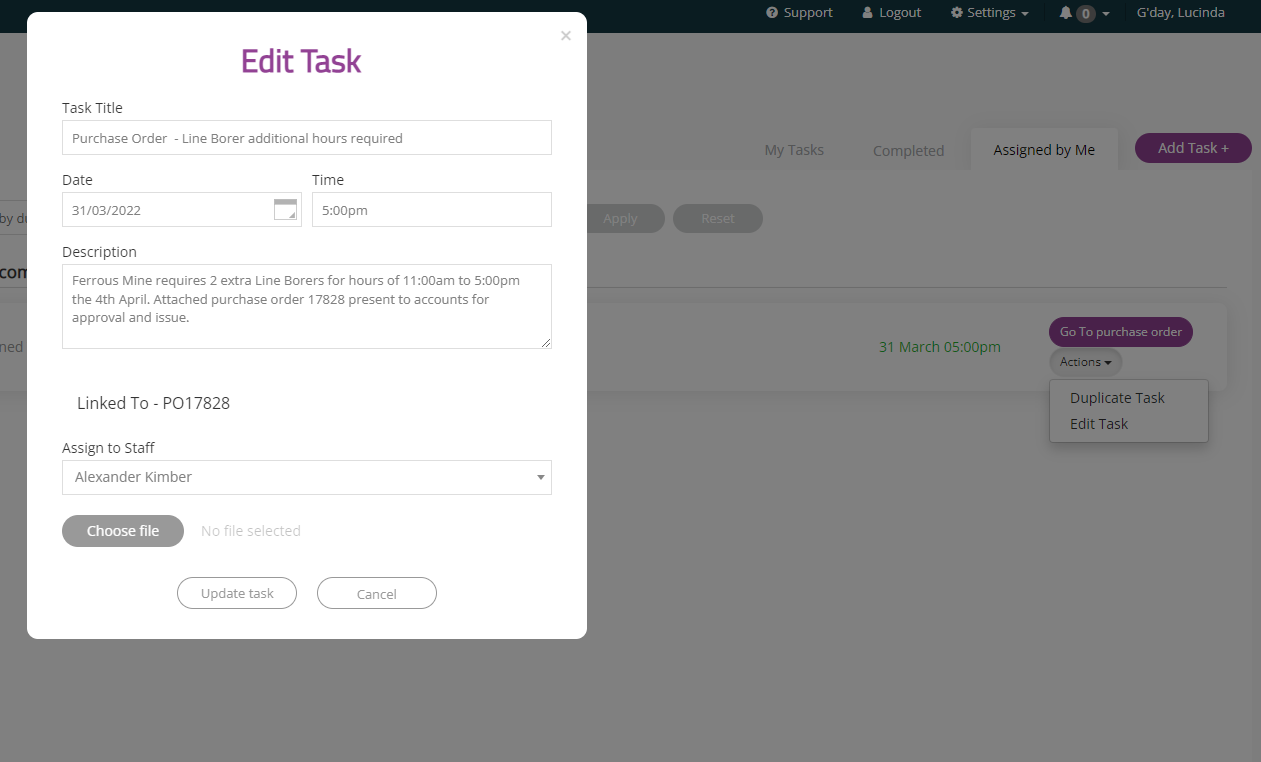
2. You can also quickly duplicate a task to issue to other staff members, with the same or edited date / time descriptions and files by pressing the Actions button & Duplicate Task, to the right side of the task. You will then have the option to issue a new task to another staff , with the same or edited information, and press Create Task to finalize the duplicated task.
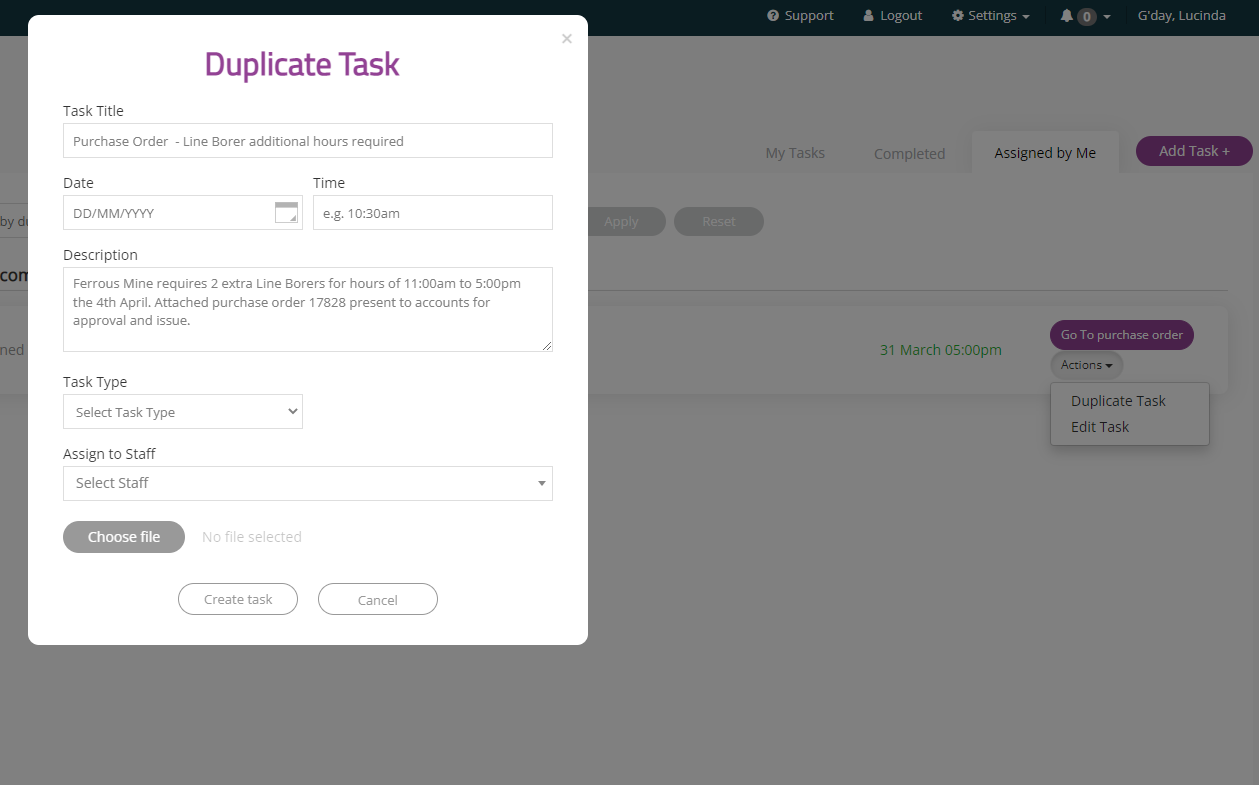
Step 2: How to manage tasks allocated for your action straight from your task list:
1. To view a task allocated for your action, press the Eye icon on the left side of the task, this will open up the task overview, you can also roll your cursor over the top of the task to bring up a highlighted purple overview for more information.
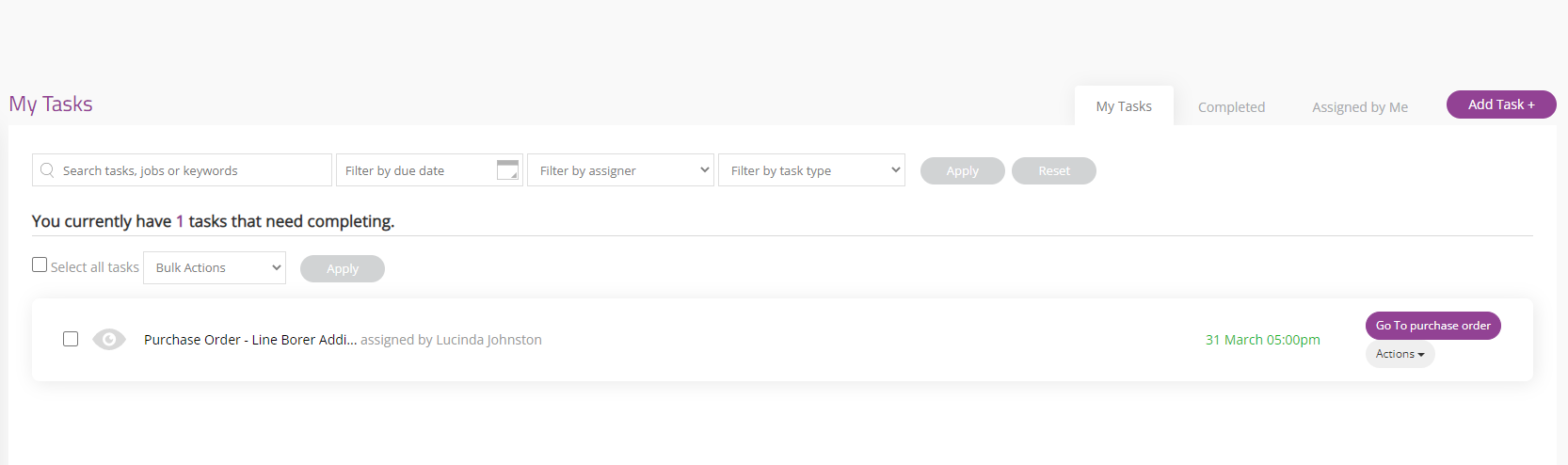
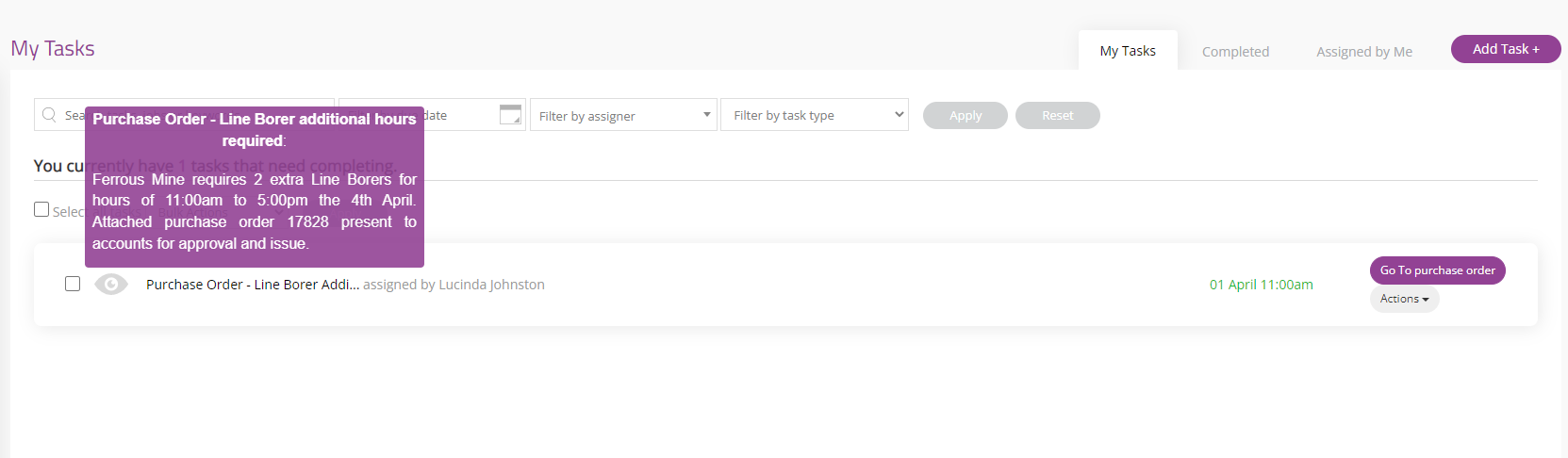
2. You can also complete the following tasks straight from the Task list, Mark as complete, Request more time and Go to Purchase order (if applicable).
2a. When you press the Mark as complete option the following dialog box will show up allowing you to send a note to the issuer of the task advising them it has been completed, then press Submit.
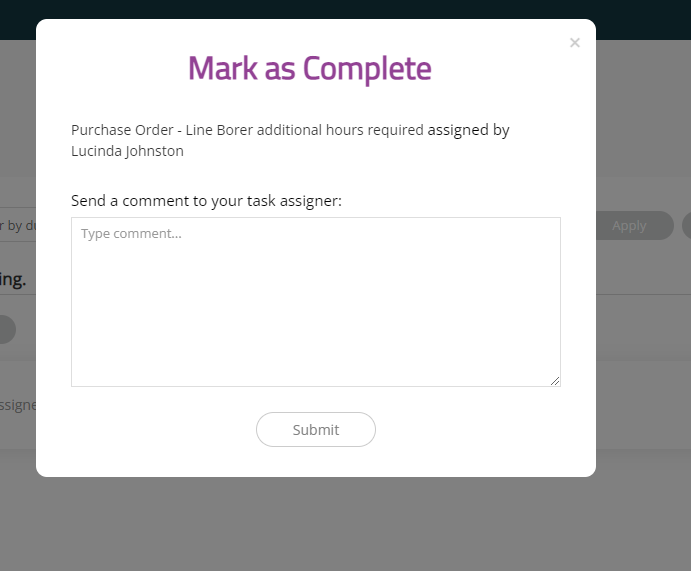
2b. When you press the Request more time option, the following dialog box will appear on the screen. Where you can request a proposed completion date and notes, press Submit when finished. This will then update the due time displayed to the right of the task overview.
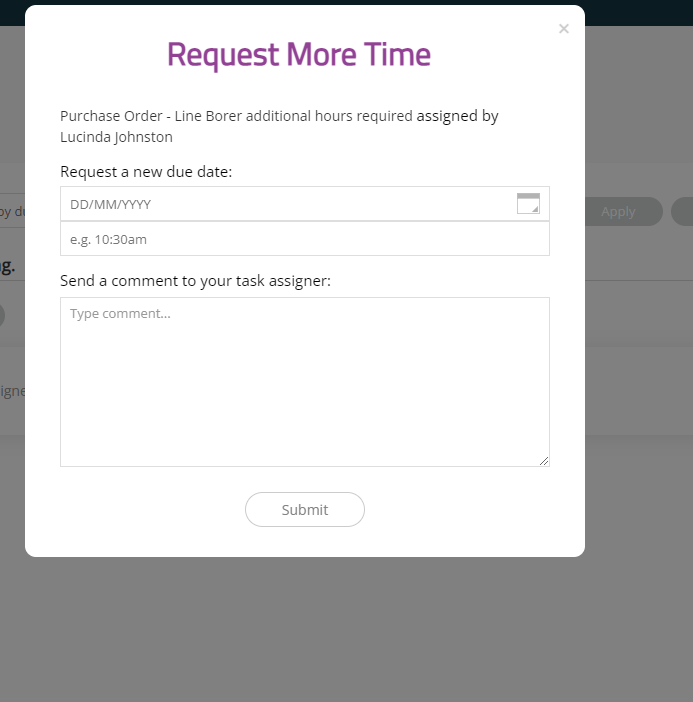

2c. You can also view the Purchase order applicable from the task list by pressing Go to Purchase Order to the right of the task in the staff members task list. this open up an additional window to view the PO.
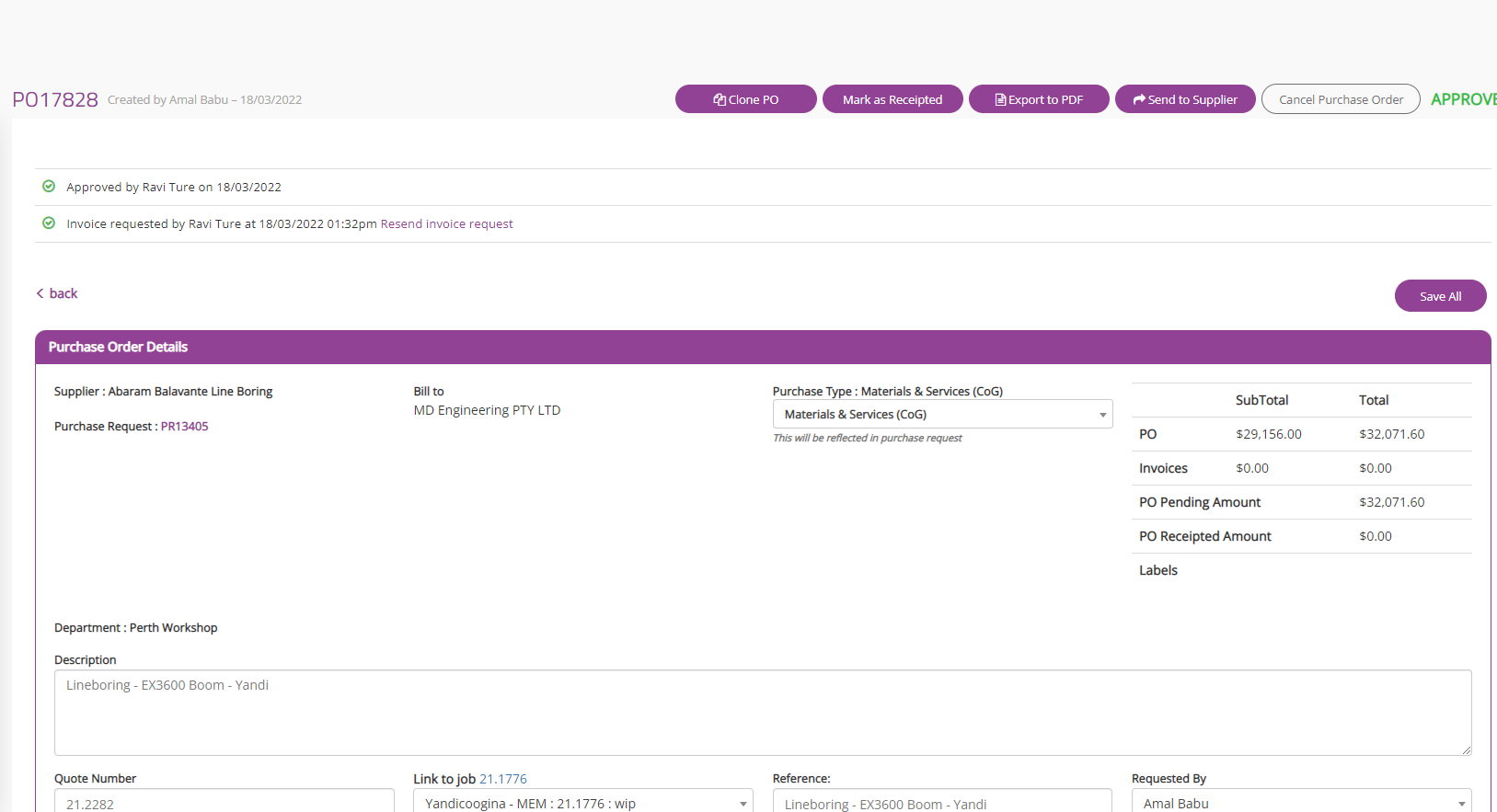
2d: Tasks can be set to completed in bulk from the task list, you can individually select each task by clicking the tick to the left of the task alternatively select the tick box next to Select all tasks, then from the bulk actions drop down box select Mark as complete.
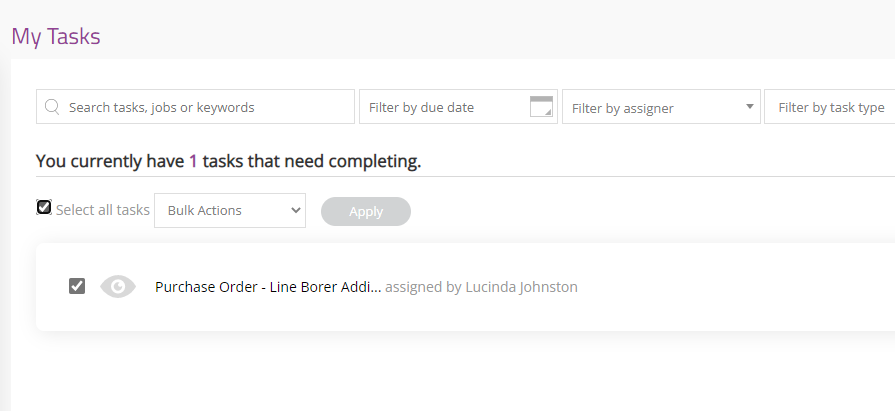
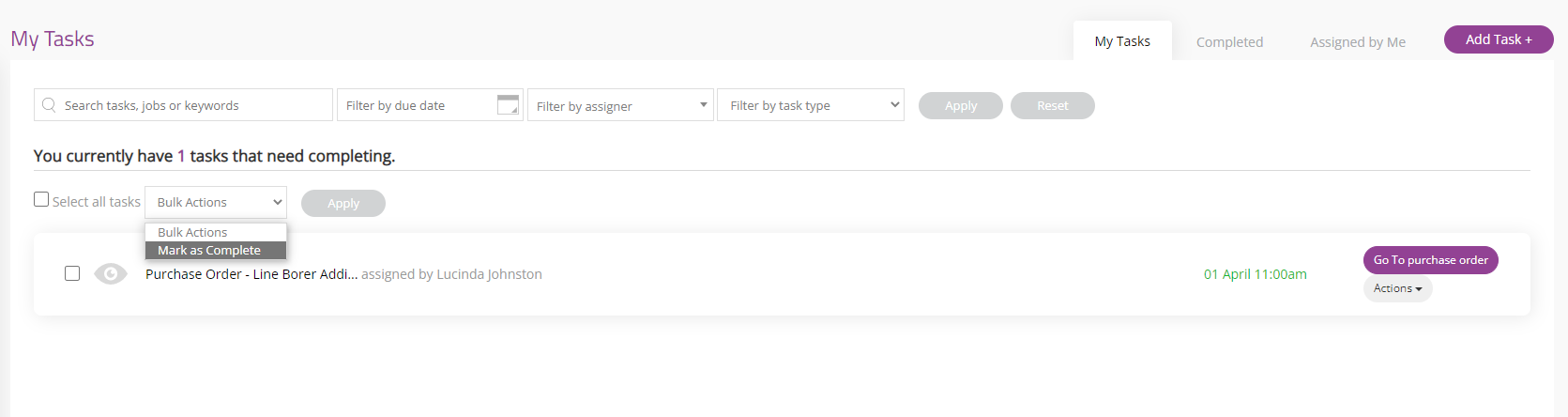
Step 3: Functions inside the task
1. When you click the Eye symbol to the left of the task your task screen will open up.
There will be an option to enter comments/notes at the vey bottom of the task, as well as a general overview of the task under the Information icon to the right of the task.
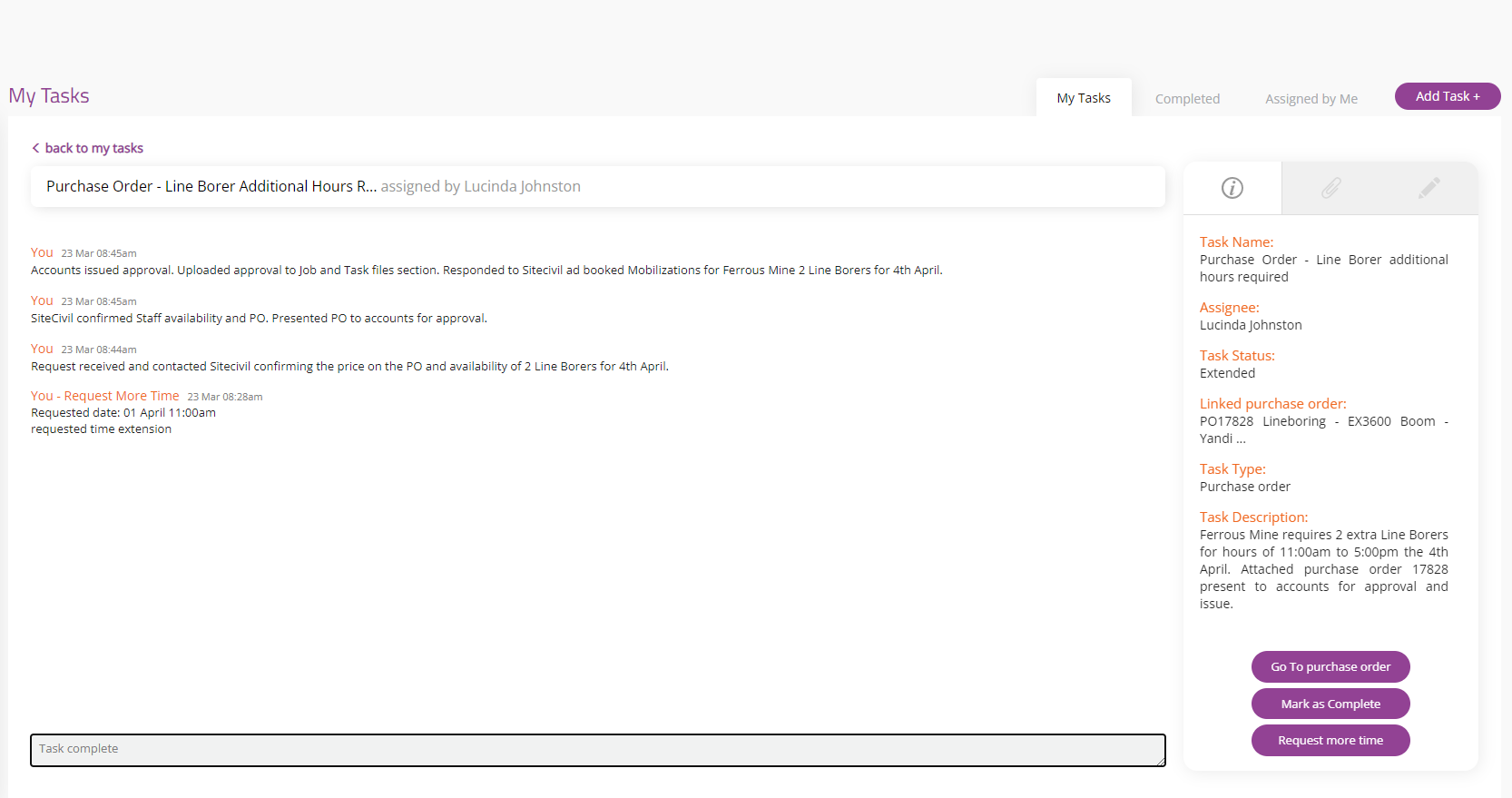
2. To enter a note on the task, type the notes or actions completed in the text box at the bottom of the page and hit ENTER. This will display time stamped notes from most recent at the top.
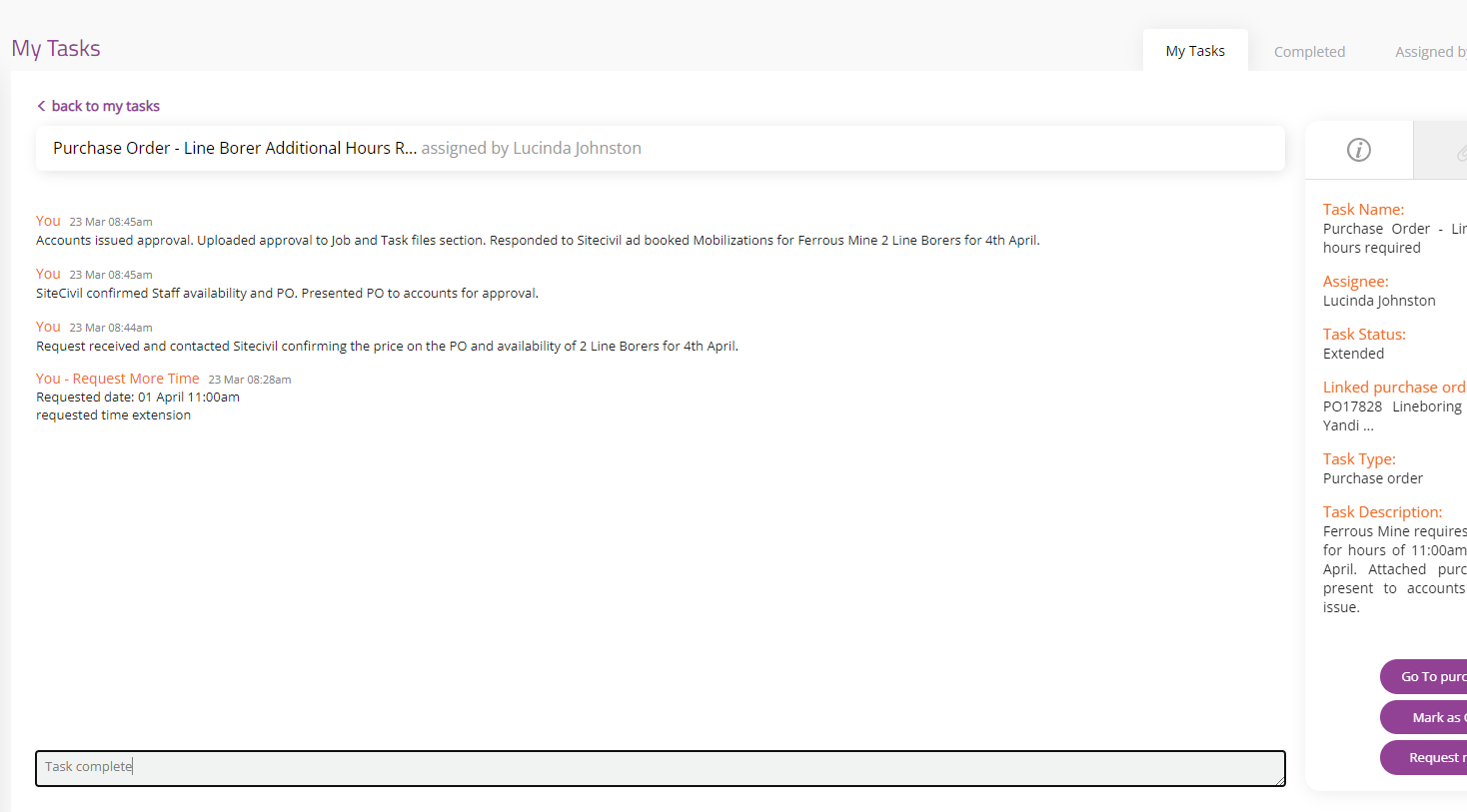
3.
The Information Icon to the right of the task will show an overview of the task name, assignee, status, any linked purchase orders, task type and description.
As well as the below quick links:
Go to purchase order button will bring up a new window with the linked purchase order.
Mark as complete will bring up a dialog box to mark the task as complete.
Request more time will bring up a dialog box to request a time extension .
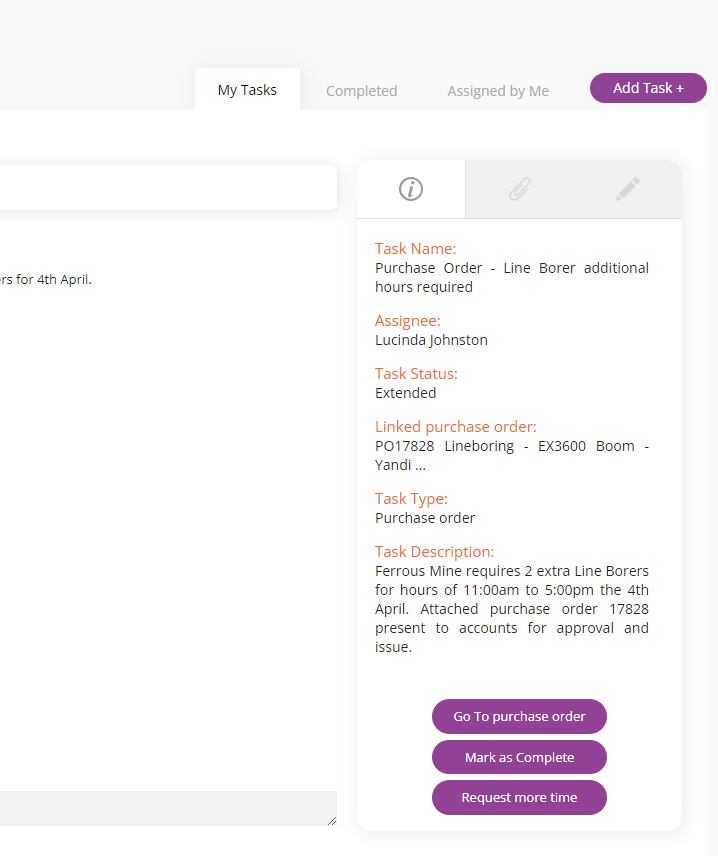
4. The Paper clip icon
To attach or manage files on the task press the Paperclip icon on the right side of the task.
To delete a file press the X icon on the right side of the applicable file to be deleted.
To add a new file press the Upload Files button to the bottom right of the screen, where you can add files to the task from your desktop.
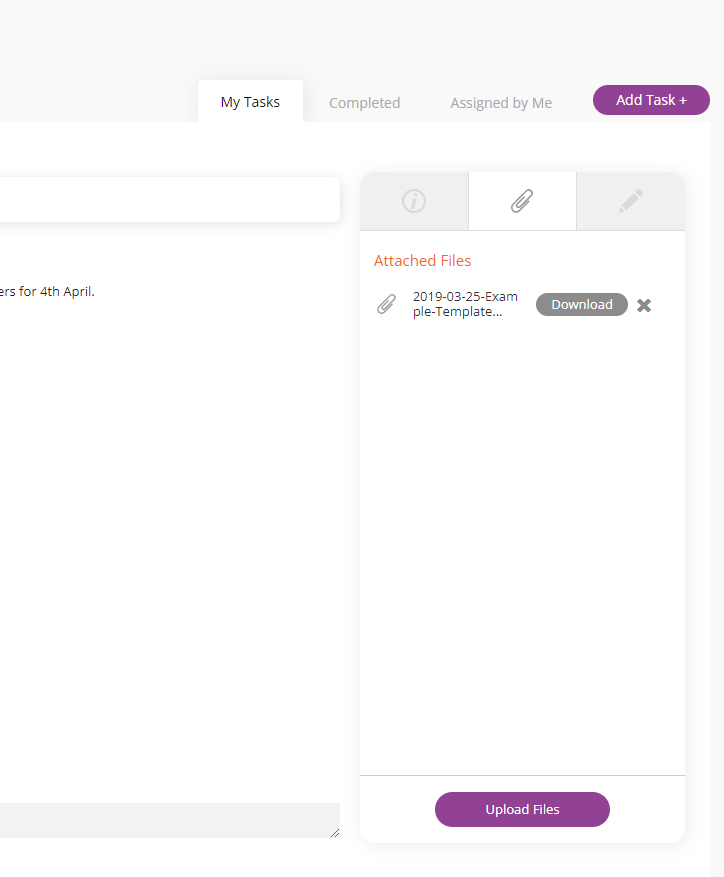 5. The Pencil icon
5. The Pencil icon
You can edit the Task date / time, task title, and description by pressing the Pencil icon to the right side of the task, then press Save changes to finalize your changes.
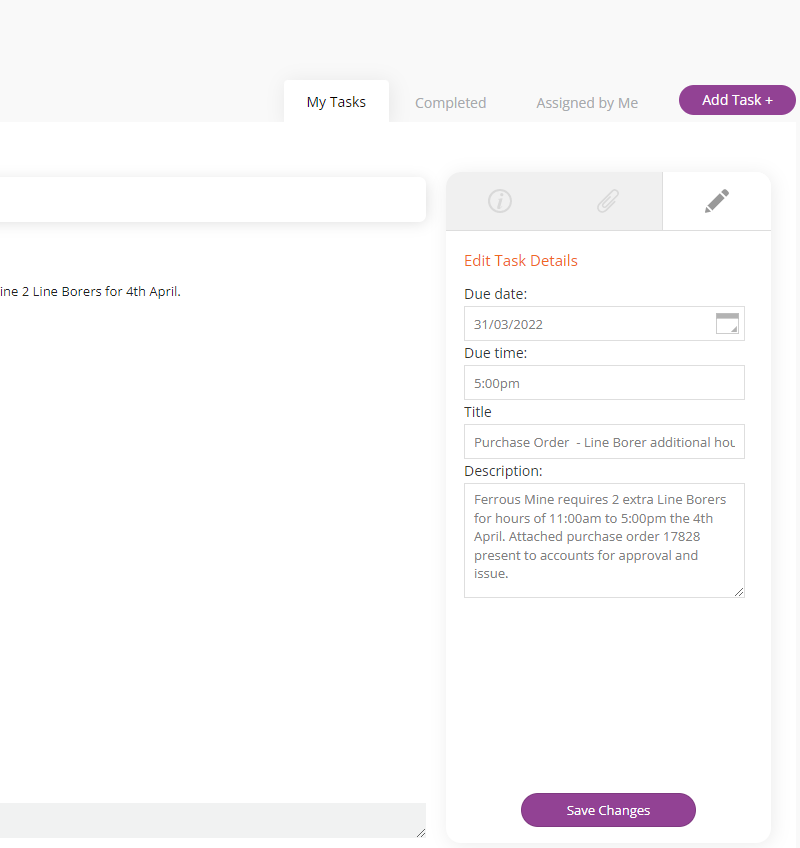
6. Complete a task
When you submit a completion of a task the Status will be updated immediately, and the remaining two options in the Information icon will be Go to Purchase Order and Mark as Incomplete.
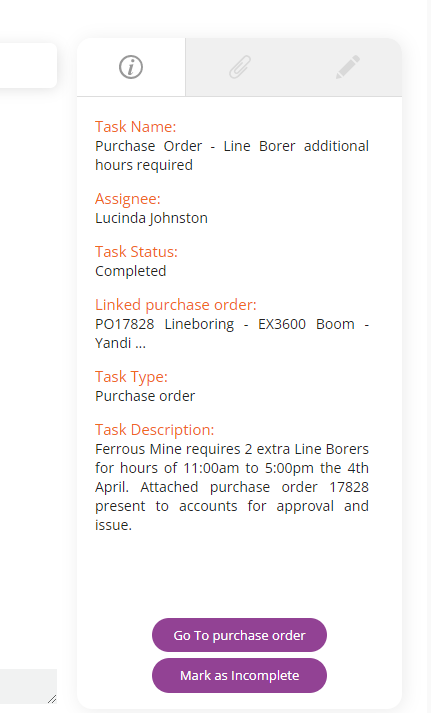
The task is now moved to your Completed folder of your tasks list
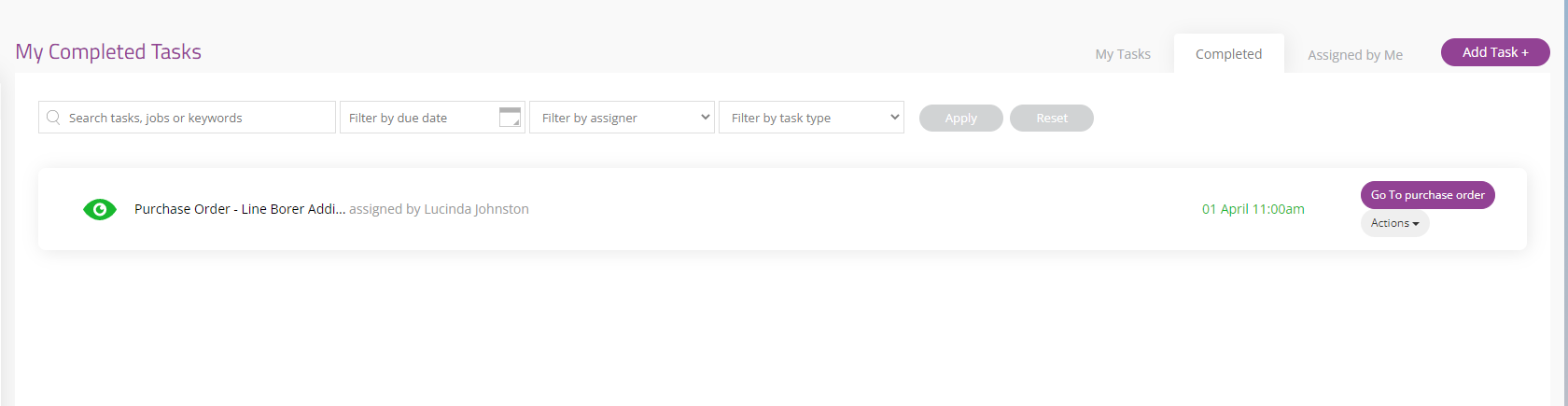
7. If a task has been set to completed but has been found as incomplete or you need to un-complete the task, press the Mark as Incomplete button at the bottom of the Information icon section inside the task. You can also Mark as Incomplete from your Completed tasks list overview by clicking Actions next to the task and Mark as Incomplete.
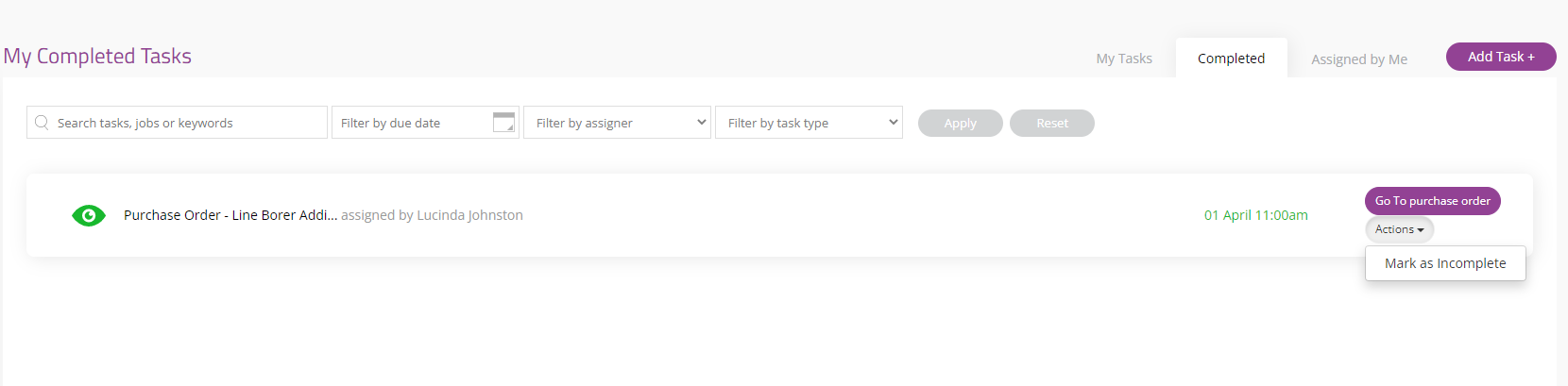
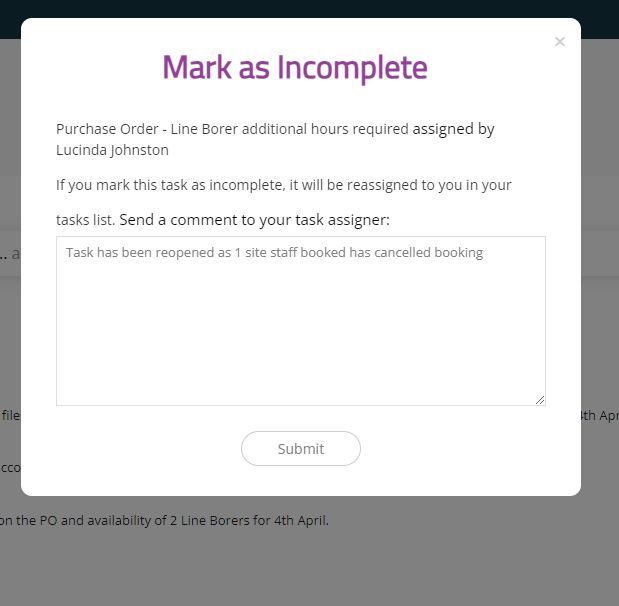
8. Once the task is marked as Incomplete the notes are updated on the notes section inside the task, and the task will be removed from the Completed folder of your task list, and put back to active in your My Tasks list.